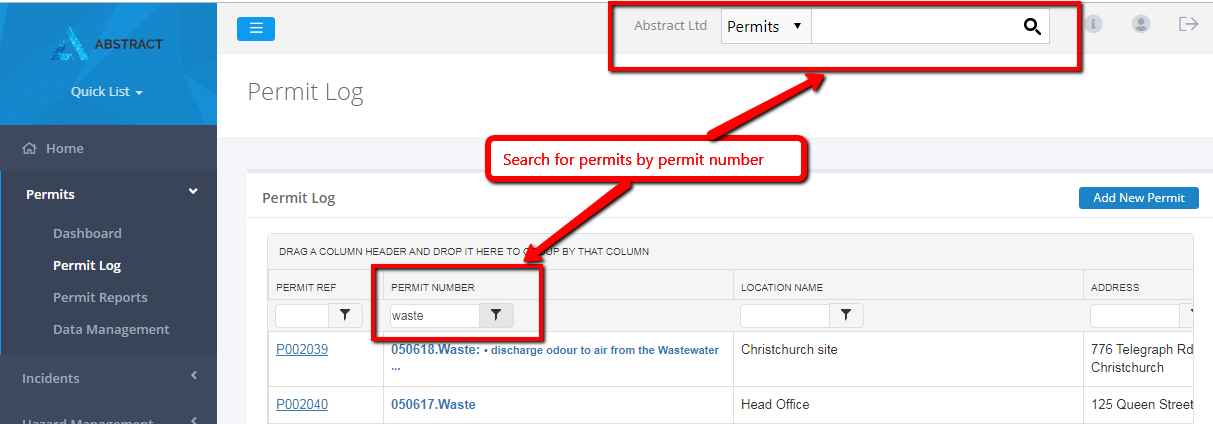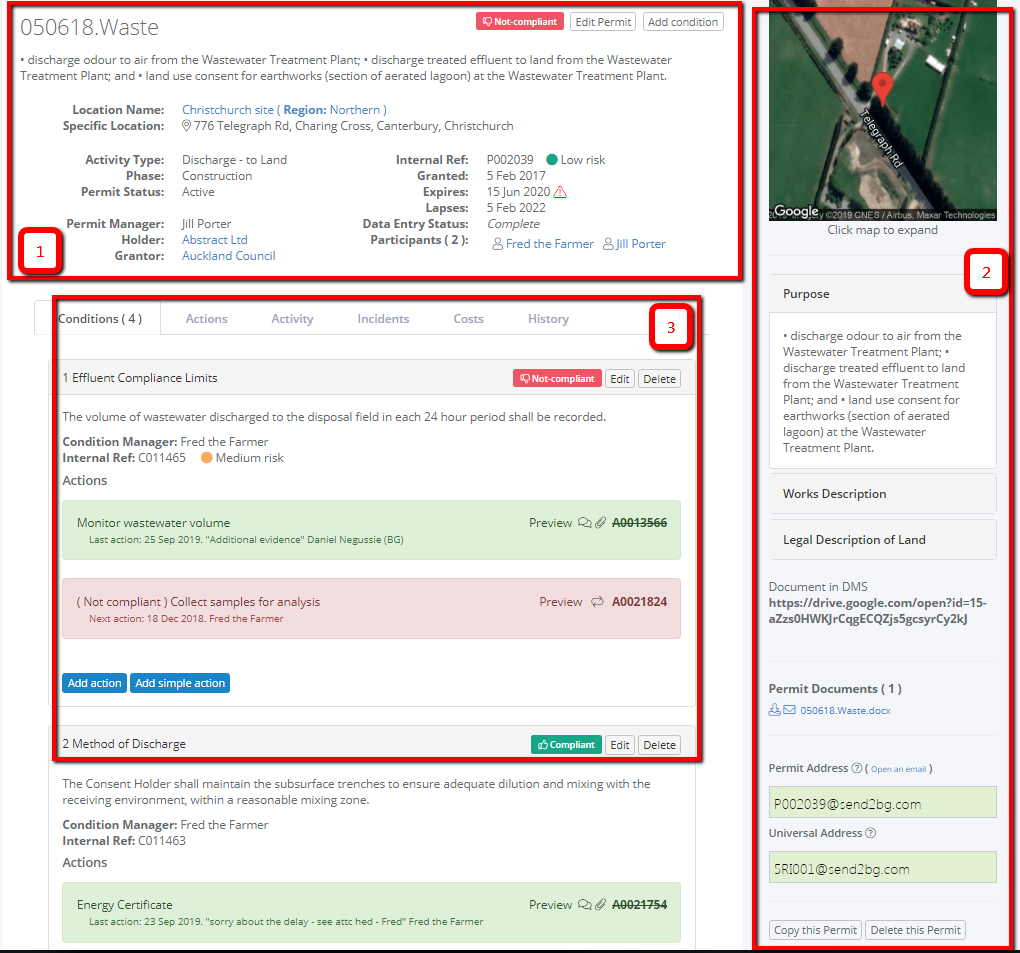- Search for the permit you need in the permit log or the search box at the top of the page.
- Click on the permit number of the permit you are searching for in the permit log or search box.
- Permit header details
- Permit number
- Permit compliance status - "Not compliant"/"Compliant"/"In progress"/ "Under review" - this status is based on the compliance of the actions within your conditions
- Edit permit - click this button to edit the permit
- Add condition - click this button to add a condition to the permit.
- Purpose of the permit - the text under the permit number shows the purpose of the permit
- Location for the permit - shows the location of the permit - if you click on the location link it will take you to the location page.
- Specific location - by default, this is the address of the location but this can be modified further to describe specific locations within large locations, eg. sections of a forest, parts of a farm/paddock.. etc
- Activity type of the permit - eg Building consent, discharge permit, coastal, earthworks, etc..
- Permit phase of the permit - eg. construction, design, etc..
- Permit status of the permit - eg. active, expired, surrendered, etc..
- Permit manager of the permit - the person who is responsible to manage compliance to this permit
- Holder - the holder of the permit - if you click on the holder name it will take you to a permit report grid that shows the permits held by the holder
- Grantor - the grantor of the permit. - if you click on the grantor name it will take you to a permit report grid that shows the permits issued by the grantor.
- Internal ref - a system-generated number that uniquely identifies your permit
- Granted - permit granted date
- Expires - permit expiry date
- Lapses - permit lapse date (by default this is five years from the granted date but can be changed when needed)
- Data entry status - tells you at what stage of the data entry stage you are, useful for administrators
- Participants - list of people that are involved in this permit (permit managers, condition managers, stakeholders...)
- Additional information for your permit header
- Permit map - draws the map of the location in the permit header based on the address, unless you have set a longitude-latitude coordinate then that will take precedence to draw the map
- Purpose of the permit - description of the purpose of the permit
- Works description - description of the works involved for the permit
- Legal description of land - the legal description of land
- Permit documents - all permit documents will be found here (actual consent, application, decisions, etc..)
- Click on the arrow to download the document
- Click on the mail icon to email the document
- Click on the document if it's a pdf to read the document in a pop-up window
- Permit address - a unique email address for this permit. All emails sent to this address will be available under the "Activity" tab next to the "Conditions" , "Actions" tab.
- Universal address - a unique email address for your organisation. You can send emails to this address to redirect emails/documents later on to the appropriate permit/action.
- Copy this permit - click this button if you want to make a copy of this permit.
- Delete this permit - deletes the permit along with its conditions, actions and any compliance data that has been recorded for this permit. Once you have deleted a permit it can not be recovered so be careful when using this. (It's mostly used when adding a new permit and you have made some mistakes and you want to start again or to delete training permits used for training purposes)
- Conditions
- Condition label and condition title are displayed at the top
- Condition compliance - "Not compliant"/"Compliant"/"In progress"/ "Under review" - this status is based on the compliance of the actions within your condition
- Edit button - click this button to edit your condition
- Delete button - click this button to delete the condition and the actions within along with any compliance information submitted. Once you have deleted a condition it can not be recovered so be careful when using this. (It's mostly used when adding a new condition and you have made some mistakes and you want to start again or to delete training conditions used for training purposes)
- Condition manager - shows you the condition manager for the condition (By default this is the permit manager but it can be changed)
- Internal ref - a system-generated number that uniquely identifies your condition
- Risk - shows only if your condition is medium or high risk
- Actions - shows you your actions that are under this condition. If all your actions and tasks are compliant under this condition then the condition is compliant. If a single action/task is not compliant then the condition is not compliant.
- Actions are green if they are compliant.
- Actions are red if they are not compliant.
- Click on action to go to the action page to view/comply.
- Preview - click on "Preview" to see the compliance status and evidence submitted for the action in the permit view page without going to a new page.
- Bubble icon - if you hover your mouse over this icon it tells you how many comments have been submitted for the action
- Paper clip icon - if you hover your mouse over this icon it tells you how many files have been submitted for the action
.