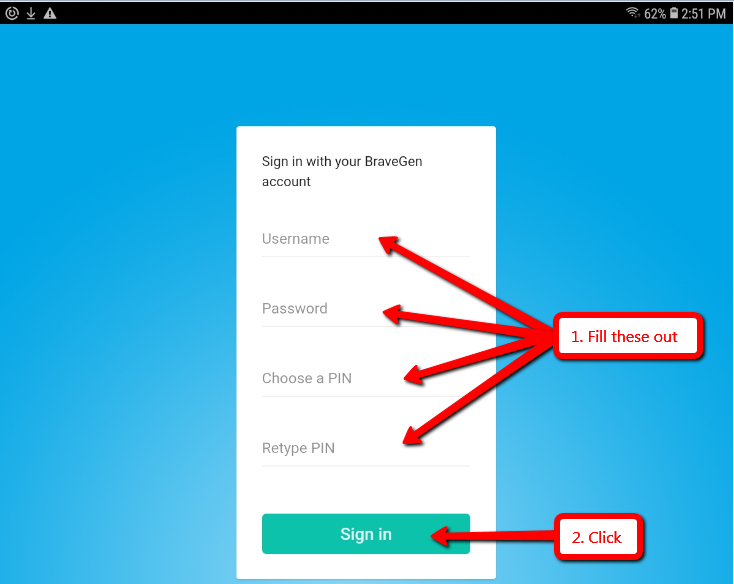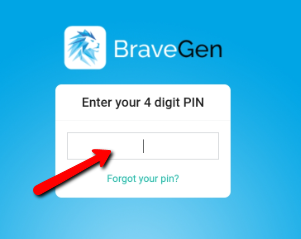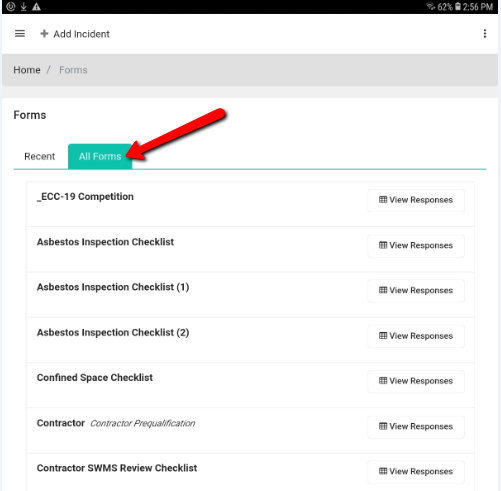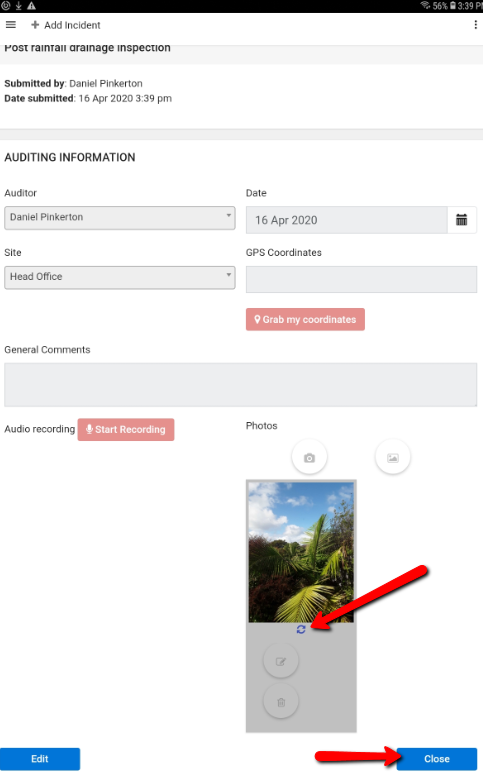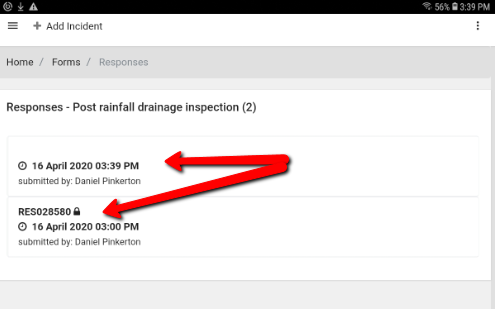Click on the BraveGen app.
If this is your first time using the app or you had logged out of the app earlier, type in your user name, password and nominate a 4 digit pin number.
Type in your 4 digit PIN. (You will see this page if you have already nominated a PIN number)
Click on Forms tile on the homepage or choose Forms from the left menu under the hamburger button (three small lines in the top left)
Any forms that you have accessed previously will show under the Recent tab, while you can access all forms in the All forms tab.
Click on the form name of the form you want to fill out. (Eg. Post rainfall drainage inspection)
Fill out your form and click on "Submit" button to save any changes. This will save your response on your device and will also synchronize the same response to the website. After you submit your response you will still be able to make further edits on your device. Please note that you will only be able to view the response on the web at this time.
You will note that when you're viewing the response on your device after you have submitted it if you have any audio recording or photos you may have taken in your smart form, the files/thumbnails will have a small blue icon with two arrows indicating that the media is not yet synchronized to the web. This blue icon will change to a green check icon once your media has synched.
If you click on the "Close" button at the bottom right you will see a chronological list of your responses for the smart form you filled out. Responses that have not synced yet will not have an RES#. Responses that are already synced to the web will have an RES#. Note RES028580 has a padlock against it indicating that it's now locked on the app and you can't make any edits on the device. You can still view this response.