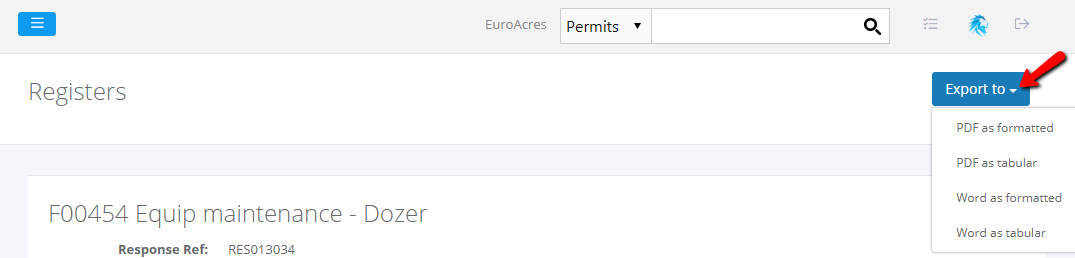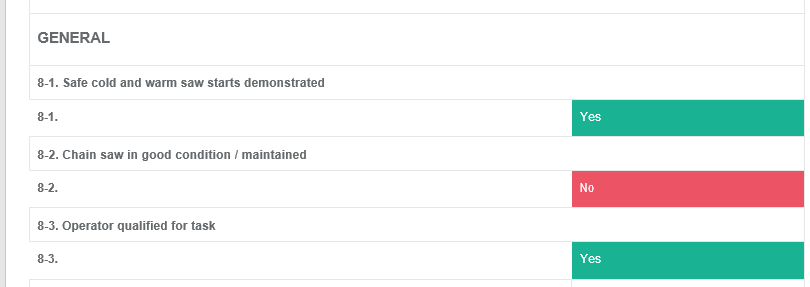You can export a smart form response to PDF or Word.
- In BraveGen go to Registers and locate your smart form response and click on it to view it in your browser
- In the top right corner click "Export to PDF as formatted" or "Export to Word as formatted"
- The PDF or Word document will be generated in a few seconds and download automatically. If there are a lot of images in your response it will take longer to generate the PDF. It's not possible to export voice or video recordings due to the nature of the PDF or MS Word format.
- Export to PDF as Formatted - this option will export your response in the same layout as when you view your response to PDF.
- Export to Word as Formatted - this option will export your response in the same layout as when you view your response to MS Word.
- Export to PDF as Formatted - this option will export your response in the same layout as when you view your response to PDF.
- In the top right corner click "Export to PDF as tabular" or "Export to Word as tabular"
- Export to PDF as tabular - this option will export your response in two columns with a question and answer layout. The question will be on the left and the answer will be on the right. If you have a drop-down field with Yes/No options , this tabular layout will color all your "Yes" answers green and all your "No" answers red.
- Export to Word as tabular - this option has the same features as "Export to PDF as tabular, the only difference is you get your response exported in MS Word format. See screenshot below on how your PDF/Word exported response looks when you have Yes/No drop-down fields.
NOTE: If you can't see the Export to Word as formatted/tabular option, go to Settings > Smart Forms > Enable export to Word > On